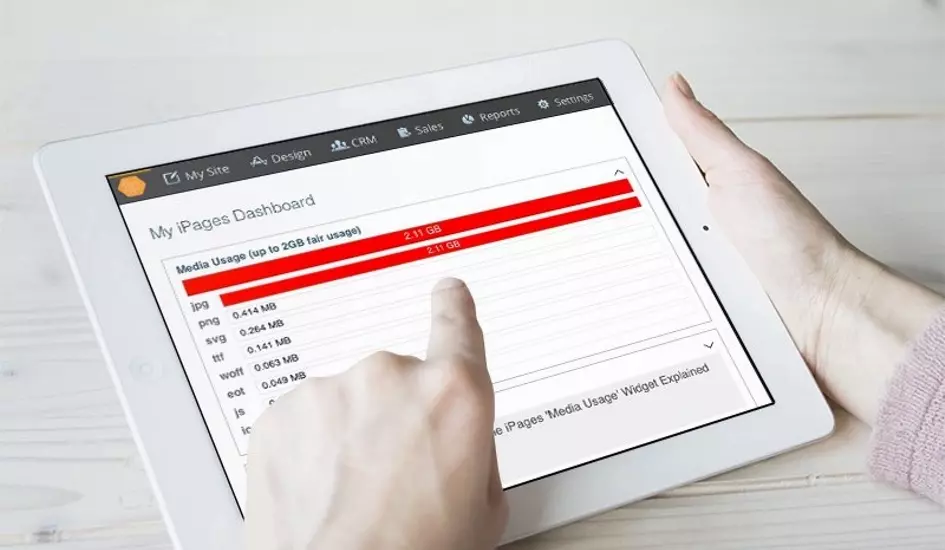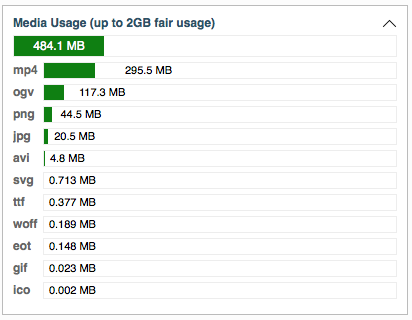Development Update: The iPages 'Media Usage' Widget Explained
iPages have introduced a 'Media Usage' widget onto the iPages Admin Dashboard. The widget shows how much storage you have on our servers and is designed to help you manage this.
What does this widget show?
The usage bar shows users how much storage your website uses. The widget gives you the breakdown of how much storage your media is using, and we consider 2GB reasonable for the average website.
The widget also gives you a breakdown of the different media formats used on the website from videos (.ogv .avi and .mp4) to images (.jpg, gif, svg, ico and .png) and other media types such as pdfs and fonts (woff, eot and ttf).
The bar starts at green for under 1GB, turns orange for websites using 1- 2GB and begins to flash red when over 2GB.
Why has the widget been added?
The widget has been added to help users understand and gauge the size of their website media. Generally, it is recommended to keep your media usage within certain limits.
The iPages software resizes and caches your original images for you. However, the software will have to use your original image to create the cached version. Therefore, it is important your original image is not larger than necessary.
As a hosted solution, iPages manage our own servers and have an interest in helping all our clients receive the best possible service and by keeping within reasonable limits, we can enable this together.
However, there will always be exceptions as we do understand that some websites will always be inherently large. For example, if high resolution images for print or videos are required.
What can I do to decrease my media usage?
There are a number of ways in which you can manage your media usage.
- Firstly, the most effective means is by ensuring you always resize your images appropriately. For most images, it is recommended to keep images to under 1000px wide however there are exceptions, for example on images which go full screen. Our Creative Director gives her 3 simple steps to image resizing here.
- Secondly, another effective means of 'cleansing' your website media usage is to empty your Trash. Just as on a desktop, when you delete files these are not removed from your website and are still taking up storage space. So, it is important to get into the habit of emptying your trash, once you are sure you don't need these files. Your Trash can be found within 'My Site' and can be cleaned by clicking 'Erase all'.
- Thirdly, your website may have unused files which you could clean out. When you upload images into your website but do not use these within a website gallery or page, these still remain uploaded and use your storage space. If you are sure you will not need these images, you can remove them by 'purging' your unused files'. Unused Files can be found by going to 'My Site' > 'Tools' > 'Purge Unused Files'. Simply run check and then click Purge.
Would you like more information?
If you would like more information about managing your storage, simple get in touch or see our support pages.